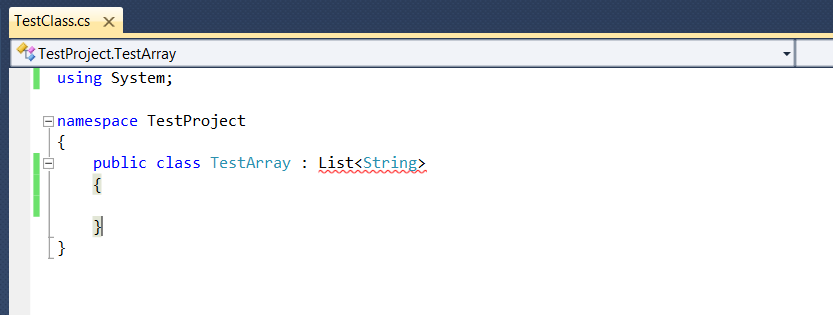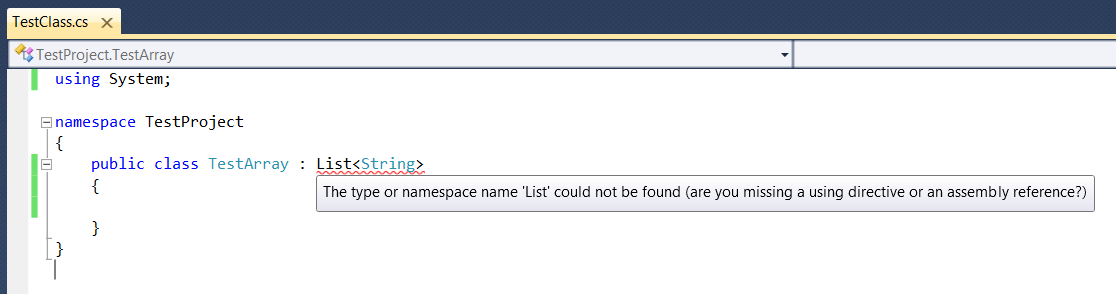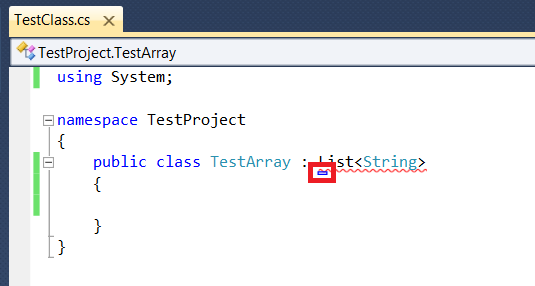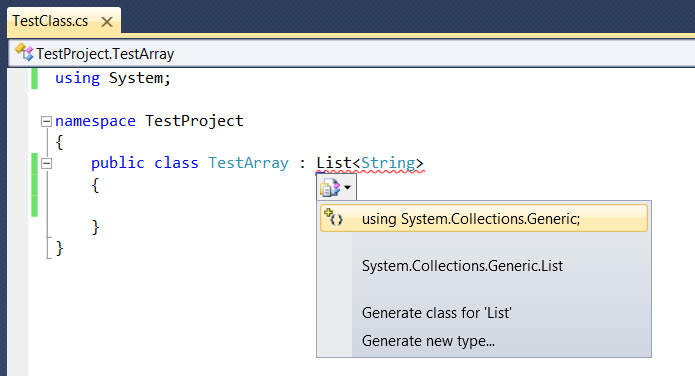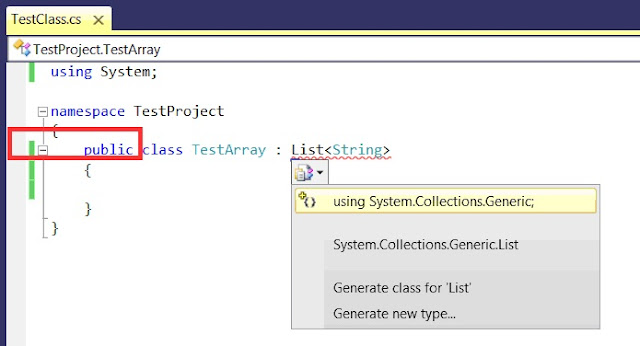By Shruti Sharma
The new design of Gmail has not only introduced many new themes, but has also deteriorated the genuine usability of Gmail. Gmail is trying to expand its dimensions, not restricting itself for reading and/or writing emails, but also providing functionality to its users which will allow them to socially connect with the world.
- ‘Cleaner, More Modern’ Look
Google says that it has extended its Gmail’s usability with cleaner and more modern look. However, I observe that Google’s User Interface Designers (UID) has tried their level hard to modernize the look, but in particular, I feel that they have just tried to add some modern art rather than some modern features. ‘Modern art’ and ‘Modern’ are two different concepts having their own perspectives. Moreover, the UID has also tried to make Gmail a little cleaner. UID has strived to make Gmail’s interface quite appealing, yet it’s not much effective.
- Confusing Layout Design
I have observed that many Gmail users often struggle to understand this new design. Many adjustments show that Gmail has gone the wrong way round. There are many glitches with this new design, such as inability to differentiate the boundary of email and layout as shown in figure 1 below.
The above figure clearly shows that there are no clear boundaries and only white spaces on both sides of the mail box. The right side of the mail box shows many advertisements which even make it more untidy.
- Iconic Representation
The basic difference between classic design and new design is that new design has full iconic toolbar. It has fully reduced its elements to images making difficult for the users to read certain icons. Moreover, it accumulates more space than the classic design text-based toolbar (See figure below).
As we observe from the figure, the new iconic toolbar makes the interface less usable, for example, the ‘octagon with an exclamation sign’ doesn’t sound that it its represents ‘spam’.
It takes a while for the users to understand these icons and thus, creating confusion until they become familiar with them over time. Google predicts that its users are very comfortable with the new icons and thus, doesn’t even provide the switch between the text-based and the iconic-based toolbar.
- Representation of Email Content
When I heard that Gmail is coming with a redesign, I was quite confident that Gmail will improve its cluttered representation of emails which makes it hard for the users to read. Google tried to improve this usability feature but not up to an extent, which I was looking for. Gmail is fast and reliable service but I don’t like the fact that emails in Google are not separate but linkable and mixed.
- Other Related Issues
Gmail amends its typical user actions by ‘adding some more steps’ which are hardly being taken as ‘improvement’. For example, there is a list of mail, contacts and task in the classic design, while a drop down button in new design as depicted in Figure 4. This arises to two new problems – firstly, users misunderstand drop down ‘Gmail’ button as a simple text and secondly, users have one extra click on contacts and tasks.
Also, the new design has removed bottom toolbar forcing users to move to the top of the page every time when they want to archive, spam, delete and so forth.
Conclusion
Although Gmail has tried to give a trendier look to its users, however, I feel that it has completely overlooked the paramount importance of usability. I think that the new design is a step backwards rather than a forward one. It does cause interruption to those users who handle bulky emails. To conclude I feel that Google UID should work harder to improve Gmail and its usability.